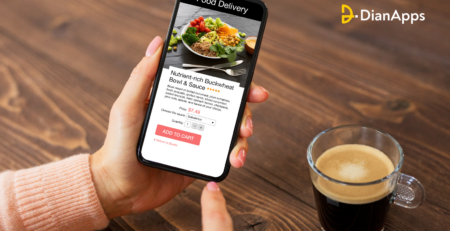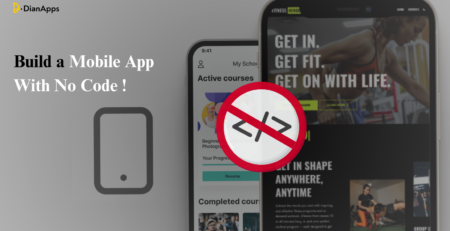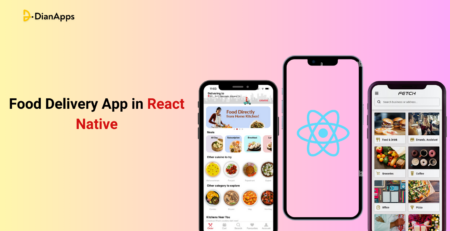How to Create Android MVP App With React Native Framework
Imagine launching your mobile app in just a few weeks, rapidly gaining user feedback, and iterating quickly to meet market demands. This is the power of the Minimum Viable Product (MVP) approach—a strategy that has transformed how successful apps are built today.
MVPs help developers test their ideas in real-world scenarios, making it possible to fine-tune features based on actual user experiences. According to a survey by Startup Genome, startups that validate their market needs through an MVP for mobile apps are 20% more likely to grow rapidly.
React Native, a framework developed by Facebook has become a favorite among developers for building cross-platform mobile apps efficiently. With its ability to use a single codebase for both iOS and Android, React Native app development services not only speeds up the development process but also significantly cuts costs.
The 2023 Developer Survey by Stack Overflow revealed that 14.51% of developers prefer using React Native, highlighting its popularity and reliability.
Combining the MVP approach with the React Native framework is a powerful strategy to bring your Android app to life quickly and effectively.
In this blog, we will explore how to create an Android MVP app using React Native, from the initial setup to deployment. Whether you’re a seasoned developer or just starting, this guide will provide you with the insights and steps needed to turn your app idea into a functional MVP that resonates with users.
Before jumping ahead it is important to know the key benefits, tips, and costs of hiring Android app developers. Read here to know all!
Understanding MVP in App Development
A Minimum Viable Product (MVP) is a version of a product with just enough features to satisfy early customers and provide feedback for future product development. The MVP approach allows a mobile app development company to test their hypotheses and validate the core functionality of its app with minimal resources and time.
This strategy is particularly valuable in reducing the risks associated with full-scale product launches and helps ensure that the product aligns with market needs.
Advantages of Building an MVP
- Faster Time to Market: By focusing on essential features, an MVP can be developed and launched quickly, allowing you to capture market opportunities before competitors.
- Cost Efficiency: Developing an MVP requires fewer resources compared to a full-featured product, making it a cost-effective way to test your app idea.
- User Feedback and Validation: Early adopters provide crucial feedback, helping you understand what works and what doesn’t. This feedback is invaluable for guiding future development.
- Reduced Risks: By validating your app idea with real users, you can avoid investing heavily in features that may not resonate with your target audience.
So, let’s build your Android app from scratch now!
Getting Started With Android App With React Native
Setting Up Your Development Environment
Before diving into the code, it’s crucial to set up your development environment properly.
Follow these steps to get everything ready for developing your React Native MVP app.
1. Install Node.js and npm
First, you need to install Node.js, which includes npm (Node Package Manager). Download and Install Node.js:
- Visit the Node.js official website.
- Download the LTS version suitable for your operating system.
- Follow the installation instructions for your platform.
Verify the installation:
node -v
npm -v
2. Install React Native CLI
The React Native Command Line Interface (CLI) will help you create and manage your React Native projects.
Install the React Native CLI globally: npm install -g react-native-cli
3. Set Up Android Studio
React Native requires Android Studio to build and run the Android app.
Download and Install Android Studio:
- Visit the Android Studio download page.
- Download the latest version and follow the installation instructions for your OS.
4. Set Up Android SDK:
- Open Android Studio and follow the setup wizard.
- Make sure to install the following packages from the SDK Manager:
- Android SDK Platform-Tools
- Android SDK Build-Tools
- Android 10.0 (Q) or later
5. Set Up Environment Variables:
Add the following lines to your ~/.bash_profile or ~/.zshrc file (for macOS) or your system environment variables (for Windows):
export ANDROID_HOME=$HOME/Library/Android/sdk
export PATH=$PATH:$ANDROID_HOME/emulator
PATH=$PATH:$ANDROID_HOME/tools
export PATH=$PATH:$ANDROID_HOME/tools/bin
export PATH=$PATH:$ANDROID_HOME/platform-tools
Verify the installation:adb –version
6. Creating a New React Native Project
With the environment set up, let’s create a new React Native project.
Create a new React Native project: npx react-native init MyMVPApp
Navigate to the project directory: cd MyMVPApp
7. Running Your React Native App
Start the Metro Bundler: npx react-native start
Open a new terminal window, and run the app on an Android emulator or a connected device: npx react-native run-android
If everything is set up correctly, you should see the default React Native welcome screen on your Android emulator or device.
Designing the MVP
Before diving into coding, it’s essential to have a clear understanding of the features your MVP will include and how they will be structured. This involves identifying the core functionalities, creating wireframes, and prototyping the app.
Identifying Core Features
The first step in designing your MVP is to determine which features are essential for the initial launch. Focus on the functionalities that solve the primary problem for your users.
1. Define the Problem and Solution:
- Clearly articulate the problem your app aims to solve.
- Identify the minimum set of features needed to address this problem.
2.Prioritize Features:
- List all possible features.
- Prioritize them based on user needs, business goals, and technical feasibility.
- Select only the essential features for your MVP.
For example, if you’re developing a task management app, core features might include:
- User authentication (login/signup)
- Creating, editing, and deleting tasks
- Viewing a list of tasks
- Marking tasks as completed
Wireframing and Prototyping
Wireframes and prototypes are crucial for visualizing the app’s structure and flow before starting development.
1. Create Wireframes:
- Use tools like Sketch, Figma, or Adobe XD to create basic wireframes.
- Outline the layout and navigation flow for each screen.
2.Develop a Prototype:
- Transform wireframes into an interactive prototype.
- Tools like Figma and InVision can help create clickable prototypes.
- Test the prototype to ensure a smooth user experience.
Example Wireframes
Here’s an example outline for a task management app:
1.Login Screen:
- Email input
- Password input
- Login button
- Sign up link
2.Sign Up Screen:
- Name input
- Email input
- Password input
- Sign up button
3.Task List Screen:
- List of tasks with checkboxes
- Button to add a new task
4.Add/Edit Task Screen:
- Task name input
- Description input
- Save button
5.Profile Screen:
- User information display
- Logout button
Once you have your wireframes and prototypes ready, you’re set to begin the development phase. In the next section, we’ll cover how to start building the user interface and implementing the core functionalities using React Native.
Steps To Develop The MVP Android App With React Native
Building the User Interface
Step 1: Create Project
To start developing your MVP app with React Native, you must initialize a new React Native project. This can be done using the React Native CLI (Command Line Interface). Open your terminal and run the following commands:
npx react-native init MyMVPApp
cd MyMVPApp
These commands create a new React Native project named “MyMVPApp” and navigate into the project directory. The npx command ensures that you use the latest version of the React Native CLI without needing to install it globally.
Step 2: Create Login Screen
Next, you’ll create the login screen essential for user authentication. Create a new file named LoginScreen.js in the screens directory. This screen will include input fields for email and password and buttons for login and sign-up.
|
1 2 3 4 5 6 7 8 9 10 11 12 13 14 15 16 17 18 19 20 21 22 23 24 25 26 27 28 29 30 31 32 33 |
import React from 'react'; import { View, Text, TextInput, Button, StyleSheet } from 'react-native'; const LoginScreen = ({ navigation }) => ( <View style={styles.container}> <Text style={styles.title}>Login</Text> <TextInput style={styles.input} placeholder="Email" /> <TextInput style={styles.input} placeholder="Password" secureTextEntry /> <Button title="Login" onPress={() => navigation.navigate('TaskList')} /> <Button title="Sign Up" onPress={() => navigation.navigate('SignUp')} /> </View> ); const styles = StyleSheet.create({ container: { flex: 1, justifyContent: 'center', padding: 16 }, title: { fontSize: 24, marginBottom: 20, textAlign: 'center' }, input: { height: 40, borderColor: 'gray', borderWidth: 1, marginBottom: 12, paddingLeft: 8 }, }); export default LoginScreen; |
In this code, LoginScreen is a functional component that renders a simple login form. The styles object contains styles for the container, title, and input fields to ensure a clean and user-friendly layout.
Implementing Navigation
Step 1: Install React Navigation
React Navigation is a popular library for managing navigation in React Native apps. To install React Navigation and its dependencies, run the following commands in your project directory:
npm install @react-navigation/native @react-navigation/stack
npm install react-native-screens react-native-safe-area-context
These commands install the core navigation library and the stack navigator, along with dependencies for managing screens and safe areas in your app.
Step 2: Set Up Navigation
After installing React Navigation, you need to set up the navigation container and stack navigator. Create a file named Navigation.js to configure the navigation structure of your app:
|
1 2 3 4 5 6 7 8 9 10 11 12 13 14 15 16 17 18 19 20 21 22 23 24 25 26 27 28 29 30 31 32 33 34 35 36 37 38 39 40 41 42 43 44 45 46 |
import * as React from 'react'; import { NavigationContainer } from '@react-navigation/native'; import { createStackNavigator } from '@react-navigation/stack'; import LoginScreen from './screens/LoginScreen'; import SignUpScreen from './screens/SignUpScreen'; import TaskListScreen from './screens/TaskListScreen'; const Stack = createStackNavigator(); function AppNavigator() { return ( <NavigationContainer> <Stack.Navigator initialRouteName="Login"> <Stack.Screen name="Login" component={LoginScreen} /> <Stack.Screen name="SignUp" component={SignUpScreen} /> <Stack.Screen name="TaskList" component={TaskListScreen} /> </Stack.Navigator> </NavigationContainer> ); } export default AppNavigator; |
In this code, AppNavigator is a functional component that sets up a stack navigator with three screens: LoginScreen, SignUpScreen, and TaskListScreen. The NavigationContainer is the main component that manages the navigation state and links the navigation tree to the app environment.
Step 3: Update App.js
Finally, update your main App.js file to use the AppNavigator component. This ensures that the navigation structure is integrated into your app:
|
1 2 3 4 5 6 7 8 9 10 11 |
import React from 'react'; import AppNavigator from './Navigation'; const App = () => { return <AppNavigator />; }; export default App; |
In this code, the App component simply returns the AppNavigator, which contains the navigation setup for your app.
State Management
Step 1: Using Context API
For state management, you can use the Context API, which is suitable for managing global state in small to medium-sized apps. Create a context directory and add a file named AuthContext.js:
|
1 2 3 4 5 6 7 8 9 10 11 12 13 14 15 16 17 18 19 |
import React, { createContext, useState } from 'react'; export const AuthContext = createContext(); export const AuthProvider = ({ children }) => { const [user, setUser] = useState(null); return ( <AuthContext.Provider value={{ user, setUser }}> {children} </AuthContext.Provider> ); }; |
In this code, AuthContext is created using createContext, and AuthProvider is a functional component that uses the useState hook to manage the user state. The AuthContext.Provider component wraps the children and provides the user state and setUser function to its descendants.
Step 2: Wrap App in AuthProvider
To make the AuthContext available throughout your app, wrap the AppNavigator in AuthProvider in your App.js file:
|
1 2 3 4 5 6 7 8 9 10 11 12 13 14 15 16 17 18 19 20 21 |
import React from 'react'; import { AuthProvider } from './context/AuthContext'; import AppNavigator from './Navigation'; const App = () => { return ( <AuthProvider> <AppNavigator /> </AuthProvider> ); }; export default App; |
In this code, the AuthProvider component wraps the AppNavigator, ensuring that the AuthContext is available to all components within the navigator.
Connecting to Backend Services
To create a fully functional MVP, you need to connect your app to backend services for data handling, user authentication, and other core functionalities. This section will guide you through setting up a backend service and integrating it with your React Native app.
Choosing a Backend Service
You can choose from various backend services depending on your project requirements. Some popular options include Firebase, AWS Amplify, and custom REST APIs. For simplicity, we will use Firebase in this example due to its ease of integration and comprehensive features.
Also read: 7 things developers must know before investing in API development.
Step 1: Set Up Firebase
- Create a Firebase Project:
- Go to the Firebase Console.
- Click on “Add project” and follow the prompts to create a new project.
- Add Firebase to Your App:
- In the Firebase project overview page, click on the Android icon to add Android app development services.
- Register your app with the package name (e.g., com.myapp.mymvpapp), download the google-services.json file, and place it in the android/app directory of your React Native project.
- Install Firebase Dependencies:
- Run the following command to install the necessary Firebase packages:
npm install @react-native-firebase/app @react-native-firebase/auth
- Configure Firebase in Your App:
- Add the Firebase configuration to your android/build.gradle file:
|
1 2 3 4 5 6 7 8 9 |
buildscript { dependencies { classpath 'com.google.gms:google-services:4.3.3' } } |
- Apply the Google services plugin in your android/app/build.gradle file:
User Authentication
Step 2: Implement User Authentication
- Set Up Firebase Authentication: In the Firebase Console, go to the “Authentication” section and enable Email/Password authentication.
- Create Authentication Functions: In your React Native project, create a file named auth.js in the services directory and add the following code to handle user sign-up, login, and logout:
|
1 2 3 4 5 6 7 8 9 10 11 12 13 14 15 16 17 18 19 20 21 22 23 24 25 26 27 28 29 30 31 32 33 34 35 36 37 38 39 40 41 42 43 |
import auth from '@react-native-firebase/auth'; export const signUp = async (email, password) => { try { await auth().createUserWithEmailAndPassword(email, password); } catch (error) { console.error(error); } }; export const login = async (email, password) => { try { await auth().signInWithEmailAndPassword(email, password); } catch (error) { console.error(error); } }; export const logout = async () => { try { await auth().signOut(); } catch (error) { console.error(error); } }; |
- Integrate Authentication in Your App:
- Update the LoginScreen component to use the authentication functions. Import the login function and update the button press handler:
|
1 2 3 4 5 6 7 8 9 10 11 12 13 14 15 16 17 18 19 20 21 22 23 24 25 26 27 28 29 30 31 32 33 34 35 36 37 38 39 40 41 42 43 44 45 46 47 48 49 50 51 52 53 54 55 56 57 58 59 60 61 62 63 64 65 66 67 68 69 70 71 72 73 |
import React, { useState } from 'react'; import { View, Text, TextInput, Button, StyleSheet } from 'react-native'; import { login } from '../services/auth'; const LoginScreen = ({ navigation }) => { const [email, setEmail] = useState(''); const [password, setPassword] = useState(''); const handleLogin = async () => { await login(email, password); navigation.navigate('TaskList'); }; return ( <View style={styles.container}> <Text style={styles.title}>Login</Text> <TextInput style={styles.input} placeholder="Email" value={email} onChangeText={setEmail} /> <TextInput style={styles.input} placeholder="Password" secureTextEntry value={password} onChangeText={setPassword} /> <Button title="Login" onPress={handleLogin} /> <Button title="Sign Up" onPress={() => navigation.navigate('SignUp')} /> </View> ); }; const styles = StyleSheet.create({ container: { flex: 1, justifyContent: 'center', padding: 16 }, title: { fontSize: 24, marginBottom: 20, textAlign: 'center' }, input: { height: 40, borderColor: 'gray', borderWidth: 1, marginBottom: 12, paddingLeft: 8 }, }); export default LoginScreen; |
- Create Sign-Up Screen:
- Create SignUpScreen.js in the screens directory with similar functionality:
|
1 2 3 4 5 6 7 8 9 10 11 12 13 14 15 16 17 18 19 20 21 22 23 24 25 26 27 28 29 30 31 32 33 34 35 36 37 38 39 40 41 42 43 44 45 46 47 48 49 50 51 52 53 54 55 56 57 58 59 60 61 62 63 64 65 66 67 68 69 70 71 72 73 74 75 76 |
import React, { useState } from 'react'; import { View, Text, TextInput, Button, StyleSheet } from 'react-native'; import { signUp } from '../services/auth'; const SignUpScreen = ({ navigation }) => { const [email, setEmail] = useState(''); const [password, setPassword] = useState(''); const handleSignUp = async () => { await signUp(email, password); navigation.navigate('TaskList'); }; return ( <View style={styles.container}> <Text style={styles.title}>Sign Up</Text> <TextInput style={styles.input} placeholder="Email" value={email} onChangeText={setEmail} /> <TextInput style={styles.input} placeholder="Password" secureTextEntry value={password} onChangeText={setPassword} /> <Button title="Sign Up" onPress={handleSignUp} /> <Button title="Back to Login" onPress={() => navigation.navigate('Login')} /> </View> ); }; const styles = StyleSheet.create({ container: { flex: 1, justifyContent: 'center', padding: 16 }, title: { fontSize: 24, marginBottom: 20, textAlign: 'center' }, input: { height: 40, borderColor: 'gray', borderWidth: 1, marginBottom: 12, paddingLeft: 8 }, }); export default SignUpScreen; |
Task Management
Step 3: Set Up Firestore
- Enable Firestore in Firebase:
In the Firebase Console, go to the “Firestore Database” section and create a new Firestore database.
- Install Firestore Dependency:
Run the following command to install the Firestore package:
npm install @react-native-firebase/firestore
- Create Firestore Functions:
In your React Native project, create a file named firestore.js in the services directory and add the following code to handle CRUD operations for tasks:
|
1 2 3 4 5 6 7 8 9 10 11 12 13 14 15 16 17 18 19 20 21 22 23 24 25 26 27 28 29 30 31 32 33 34 35 36 37 38 39 40 41 42 43 44 45 46 47 48 49 50 51 52 53 54 55 56 57 58 59 60 61 62 63 64 65 66 67 68 69 70 71 72 73 74 75 |
import firestore from '@react-native-firebase/firestore'; export const addTask = async (userId, task) => { try { await firestore().collection('tasks').add({ userId, ...task, createdAt: firestore.FieldValue.serverTimestamp(), }); } catch (error) { console.error(error); } }; export const getTasks = async (userId) => { try { const taskSnapshot = await firestore() .collection('tasks') .where('userId', '==', userId) .orderBy('createdAt', 'desc') .get(); return taskSnapshot.docs.map(doc => doc.data()); } catch (error) { console.error(error); } }; export const updateTask = async (taskId, updatedTask) => { try { await firestore().collection('tasks').doc(taskId).update(updatedTask); } catch (error) { console.error(error); } }; export const deleteTask = async (taskId) => { try { await firestore().collection('tasks').doc(taskId).delete(); } catch (error) { console.error(error); } }; |
Step 4: Integrate Firestore in Your App
- Update TaskListScreen:
|
1 2 3 4 5 6 7 8 9 10 11 12 13 14 15 16 17 18 19 20 21 22 23 24 25 26 27 28 29 30 31 32 33 34 35 36 37 38 39 40 41 42 43 44 45 46 47 48 49 50 51 52 53 54 55 56 57 58 59 60 61 62 63 64 65 |
Create TaskListScreen.js in the screens directory to display tasks: import React, { useEffect, useState, useContext } from 'react'; import { View, Text, Button, FlatList, StyleSheet } from 'react-native'; import { AuthContext } from '../context/AuthContext'; import { getTasks } from '../services/firestore'; const TaskListScreen = () => { const { user } = useContext(AuthContext); const [tasks, setTasks] = useState([]); useEffect(() => { const fetchTasks = async () => { const tasks = await getTasks(user.uid); setTasks(tasks); }; fetchTasks(); }, []); return ( <View style={styles.container}> <Text style={styles.title}>Task List</Text> <FlatList data={tasks} keyExtractor={(item) => item.id} renderItem={({ item }) => ( <View style={styles.task}> <Text>{item.name}</Text> </View> )} /> </View> ); }; const styles = StyleSheet.create({ container: { flex: 1, justifyContent: 'center', padding: 16 }, title: { fontSize |
Testing and Debugging
Testing and debugging are crucial steps in ensuring that your MVP app is functional and free of major issues before launching it to users. This section will guide you through setting up testing frameworks and debugging techniques for your React Native app.
Also read: Common debugging and troubleshooting of React Native apps
Setting Up Testing Frameworks
Step 1: Install Testing Libraries
To begin testing your React Native app, you need to install a few libraries. Jest is the recommended testing framework for React Native, and you can use Enzyme or React Native Testing Library for component testing. Run the following commands to install Jest and React Native Testing Library:
npm install –save-dev jest @testing-library/react-native @testing-library/jest-native
Step 2: Configure Jest
Configure Jest by creating a jest.config.js file in the root directory of your project with the following content:
|
1 2 3 4 5 6 7 8 9 |
module.exports = { preset: 'react-native', setupFilesAfterEnv: ['@testing-library/jest-native/extend-expect'], testPathIgnorePatterns: ['/node_modules/', '/android/', '/ios/'], }; |
This configuration ensures that Jest uses the React Native preset and extends Jest’s matchers with custom matchers from the Testing Library.
Writing Tests
Step 3: Write Component Tests
Create a __tests__ directory in the root of your project to store your test files. Here’s an example of a test for the LoginScreen component:
|
1 2 3 4 5 6 7 8 9 10 11 12 13 14 15 16 17 18 19 20 21 22 23 24 25 26 27 28 29 30 31 32 33 34 35 |
import React from 'react'; import { render, fireEvent } from '@testing-library/react-native'; import LoginScreen from '../screens/LoginScreen'; describe('LoginScreen', () => { it('should render the login screen correctly', () => { const { getByPlaceholderText, getByText } = render(<LoginScreen />); expect(getByPlaceholderText('Email')).toBeTruthy(); expect(getByPlaceholderText('Password')).toBeTruthy(); expect(getByText('Login')).toBeTruthy(); expect(getByText('Sign Up')).toBeTruthy(); }); it('should navigate to TaskList screen on login button press', () => { const navigation = { navigate: jest.fn() }; const { getByText } = render(<LoginScreen navigation={navigation} />); fireEvent.press(getByText('Login')); expect(navigation.navigate).toHaveBeenCalledWith('TaskList'); }); }); |
In this test, we use the render method from the Testing Library to render the LoginScreen component. The getByPlaceholderText and getByText methods are used to verify that the components are rendered correctly. The fireEvent method simulates a button press to test navigation.
Step 4: Run Tests
To run your tests, use the following command:
npm test
Jest will automatically find and run all test files in your project.
Debugging
Step 5: Use React Native Debugger
React Native Debugger is a powerful tool for debugging React Native apps. You can download it from the React Native Debugger GitHub page and follow the installation instructions.
Step 6: Enable Debugging in Your App
To use React Native Debugger, you need to enable remote debugging in your app. Shake your device or press Cmd+D (iOS) or Cmd+M (Android emulator) to open the developer menu, then select “Debug.”
Step 7: Debug with Console Logs
Using console.log statements is a simple yet effective way to debug your app. Add log statements in your code to track the flow of execution and inspect variable values:
|
1 2 3 4 5 6 7 8 9 10 11 12 13 14 15 16 17 18 19 |
const handleLogin = async () => { console.log('Login button pressed'); try { await login(email, password); console.log('Login successful'); navigation.navigate('TaskList'); } catch (error) { console.error('Login error:', error); } }; |
Step 8: Use Breakpoints
In React Native Debugger, you can set breakpoints in your code to pause execution and inspect the state of your application. Open the source code in the debugger, click on the line number to set a breakpoint, and run your app. When the code execution reaches the breakpoint, the debugger will pause, allowing you to inspect variables and the call stack.
Deployment and User Feedback
With your MVP app thoroughly tested and debugged, the next step is to deploy it and gather user feedback. This section will guide you through the deployment process and best practices for collecting and utilizing feedback to improve your app.
Deploying Your App
Deploying your React Native app involves several steps, including preparing the app for release, configuring the necessary settings, and submitting it to app stores. First, you need to create a production build of your app. This involves configuring your project settings to optimize performance and ensure compatibility with the target platform. For Android, this includes generating a signed APK file, while for iOS app development services, it involves archiving the app and preparing it for distribution through Xcode.
Once your app is built, you need to configure the app store settings. This includes setting up the app’s metadata, such as the app name, description, screenshots, and keywords. It is crucial to provide clear and concise information that accurately represents your app’s functionality and benefits. Additionally, you need to ensure that your app complies with the guidelines and policies of the respective app stores, such as Google’s Play Store and Apple’s App Store.
After configuring the settings, you can submit your app for review. This process involves uploading the app build, filling out necessary forms, and waiting for approval. The review process can take several days, during which the app store reviewers will evaluate your app for compliance with their guidelines and standards. Once approved, your app will be available for download to users.
Gathering User Feedback
Collecting user feedback is vital for understanding how your app performs in the real world and identifying areas for improvement. There are several methods to gather feedback, including in-app surveys, user reviews, and analytics tools. In-app surveys can be integrated into your app to prompt users to provide feedback on their experience. These surveys should be brief and focus on key aspects of the app, such as usability, functionality, and performance.
User reviews on app stores provide valuable insights into user satisfaction and potential issues. Regularly monitor these reviews and respond to user feedback to show that you are actively engaged in improving the app. Addressing user concerns and implementing suggested features can help build a positive relationship with your user base.
Analytics tools are essential for tracking user behaviour and identifying patterns. These tools can provide data on how users interact with your app, which features are most popular, and where users encounter difficulties. By analyzing this data, you can make informed decisions on what areas of the app need enhancement and how to prioritize development efforts.
Iterating and Improving Your App
Based on the feedback collected, you should iterate and improve your app continuously. Prioritize the issues and feature requests that have the most significant impact on user experience. Start with critical bug fixes and performance improvements, as these directly affect the app’s usability and reliability.
Implement new features and enhancements incrementally, ensuring each update is thoroughly tested before release. Regular updates not only improve the app but also demonstrate your commitment to providing a high-quality product. Keep users informed about the changes and improvements through release notes and app store updates.
Additionally, consider conducting beta testing for major updates. This allows a select group of users to test new features and provide feedback before the official release. Beta testing can help identify potential issues and gather valuable insights from real users.
Conclusion
React Native’s cross-platform capabilities, combined with the flexibility of the MVP approach, allow you to test your ideas, receive feedback, and iterate quickly. This iterative process is essential for refining your app and ensuring it meets the needs of your target audience.
With each iteration, you can enhance your app’s features, fix bugs, and improve performance, ultimately delivering a polished product that stands out in the competitive app market.
By leveraging the power of React Native and following best practices for development and deployment, you can efficiently create a robust Android MVP app that provides value to your users and paves the way for future growth and success.