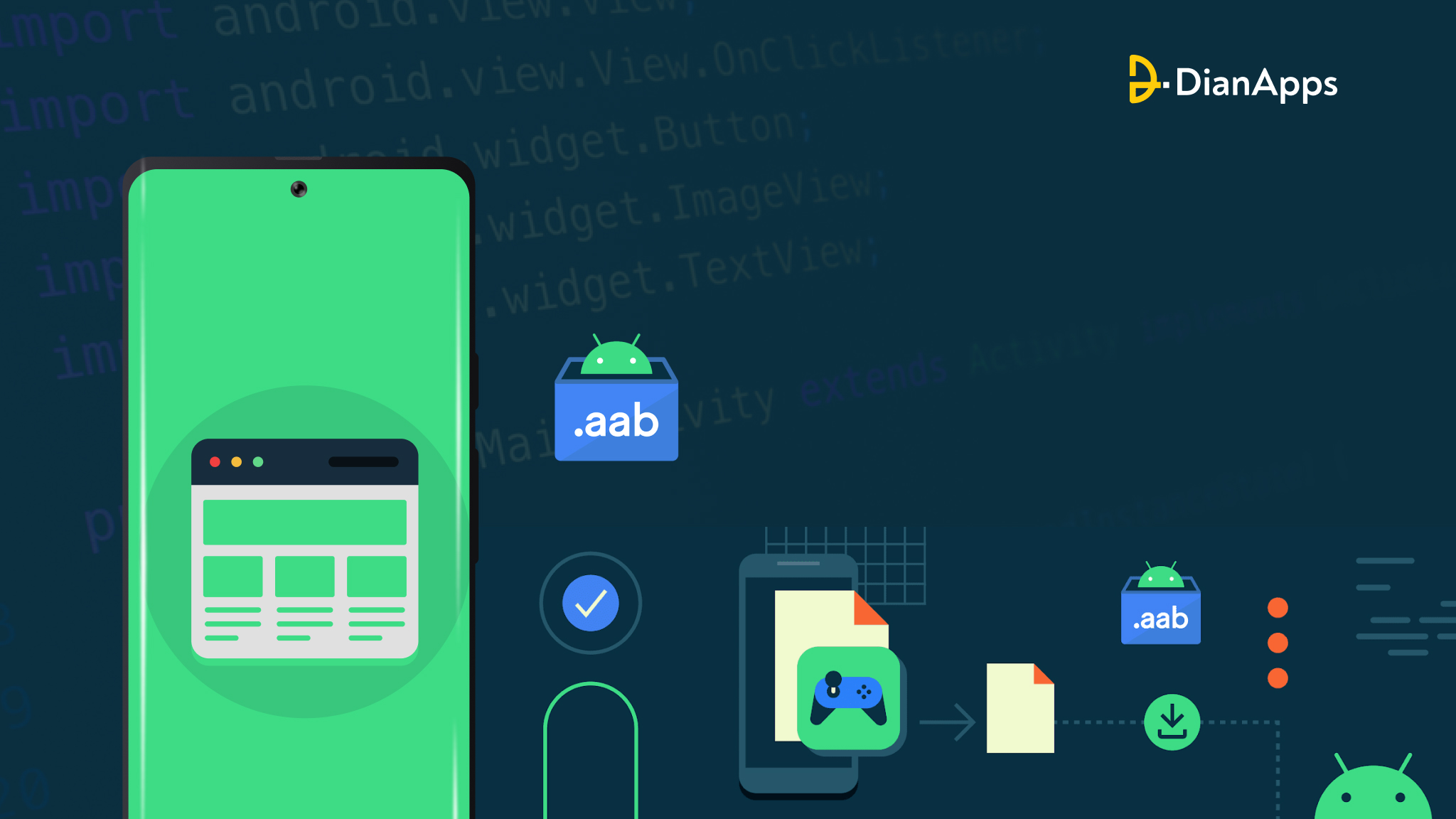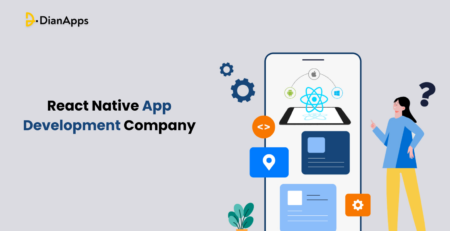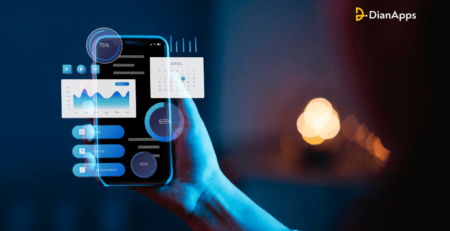How To Develop Android Apps in Webview From Scratch
As a smartphone user, we all need our web browsing experience to be simple with zero or minimal congestion. If you are a startup that is looking to give the exact convenience in Android app development and encountering terms like “WebView” along the way such as If you’re wondering:
- What WebView in Android is all about?
- How does it function within an Android app?
- How to leverage its capabilities effectively?
Then, this blog is for you!
WebView serves as a bridge in Android app development, allowing developers to embed web content effortlessly within their apps.
This adds to displaying dynamic web pages, integrating online app development services, or creating hybrid apps combining native and web components, understanding WebView becomes important to craft feature-rich and responsive Android experiences.
In this comprehensive guide, we’ll explore everything you need to know about WebView in Android. From its fundamental concepts such as setting up WebView in Android Studio, designing user interfaces, and loading web content efficiently.
To explore advanced topics like enabling JavaScript, handling navigation, and implementing security measures to ensure a robust WebView experience.
And Hey! In case you are a developer and have encountered challenges such as:
- What is the right way to enable JavaScript in WebView?
- How to update WebView in Android apps?
- How to troubleshoot common issues?
Worry not! We’ll address these concerns as well, providing actionable solutions and best practices to overcome hurdles effectively.
WebView In Android: Key Things To Keep In Mind
Fundamentally, Android’s WebView is a component that lets Android app developers show web pages inside their apps.
It functions as a miniature browser integrated into the program, allowing users to engage with online material without ever leaving the app’s environment.
For developers, this functionality offers up a world of possibilities, from presenting online information to seamlessly integrating web-based services.
What Are The Advantages Of Using WebView in Android Development?
- WebView offers a consistent user experience by enabling the easy integration of online information into native Android applications.
- An Android app development company can use WebView to add dynamic web features like forms, video, and interactive information to their programs, expanding their usefulness.
- In hybrid app development, where developers combine web and native technologies to create flexible applications with extensive functionality, ebView is essential.
- With the help of WebView, developers can cache online information locally, giving users access to some app features even when they are not connected.
How To Use WebView in Android App Development?
Now that you have a clear idea of what is WebView in Android, let’s start with the process for both WebView in Android Studio and integrate Webview functionalities into an existing project:
1. Create A WebView in Android Studio
- Start an Android project by launching Android Studio.
- To specify the WebView’s location and size, include a WebView element in your app’s layout XML file.
- Set up WebView parameters to suit your needs, including turning on JavaScript, managing the navigation, and adding custom WebView clients.
2. Loading Web Content:
- Use WebView’s loadUrl() method to load web pages from external URLs.
- Utilize loadData() or loadDataWithBaseURL() methods to load local HTML content into WebView.
- Handle WebView events such as page loading progress, error handling, and navigation callbacks.
3. Enhancing Functionality:
- Enable JavaScript in WebView by invoking getSettings().setJavaScriptEnabled(true).
- Implement JavaScript interfaces to enable communication between JavaScript code running in the WebView and native Android code.
- Explore additional features such as displaying PDF files, opening links in external browsers, and integrating camera functionality within WebView.
Let’s set up your Android app WebView development environment!
Setting Up WebView Android App Development Environment
1. Installing Android Studio
Android Studio serves as the primary Integrated Development Environment (IDE) for Android app development, offering a comprehensive suite of tools and functionalities to streamline the development process. Here’s how to install Android Studio on your system:
- Download Android Studio: Visit the official Android Studio download page (https://developer.android.com/studio) and download the latest version compatible with your operating system (Windows, macOS, or Linux).
- Install Android Studio: Once the download is complete, follow the installation instructions provided by the installer. Ensure that you have sufficient disk space and meet the minimum system requirements for Android Studio.
- Configure Android SDK: During the installation process, Android Studio will prompt you to install the Android SDK (Software Development Kit). Follow the on-screen instructions to install the SDK components necessary for Android app development.
- Set Up Emulator or Connect Device: After installing Android Studio, you can set up a virtual device emulator or connect a physical Android device to test your applications. Android Studio provides built-in tools for managing virtual devices and connecting to real devices seamlessly.
2. Creating a New Android Project
With Android Studio installed and configured, you’re ready to create a new Android project. Follow these steps to create a new project and configure it to utilize WebView:
- Launch Android Studio: Open Android Studio and select “Start a new Android Studio project” from the welcome screen.
- Configure Project Settings: Specify the project name, package name, location, and language (Java or Kotlin) for your new Android project. Click “Next” to proceed.
- Select Form Factors and Minimum SDK: Choose the form factors (phone, tablet, wear, TV, or automotive) supported by your app and specify the minimum SDK version required for your target audience. Click “Next” to continue.
- Add Activity: Select an activity template for your app (e.g., Empty Activity, Basic Activity) and configure the activity settings. Ensure that the “Use a Layout with a Fragment” option is selected if you plan to incorporate WebView within your app’s layout. Click “Finish” to create the project.
3. Adding WebView to Your Project Dependencies
Once your Android project is set up, you need to add WebView to your project dependencies to utilize its functionalities. Here’s how to add WebView to your project:
- Open build.gradle (Module: app): In Android Studio, navigate to the build.gradle file for your app module.
- Add WebView Dependency: Inside the dependencies block, add the following line to include WebView in your project dependencies:
implementation ‘androidx.webkit:webkit:1.4.0’
This line specifies the version of the WebView library to include in your project. Ensure that you use the latest stable version available.
- Sync Project: After adding the WebView dependency, sync your project with Gradle by clicking the “Sync Now” button that appears in the toolbar. Gradle will download the necessary dependencies and update your project accordingly.
With WebView added to your project dependencies, you’re now equipped to integrate WebView seamlessly into your Android app. In the subsequent sections, we’ll explore how to design the user interface, load web content, and enhance WebView functionality to create compelling experiences for your users. So, let’s proceed with building your WebView-powered Android app!
Building the User Interface
With your development environment set up and WebView integrated into your project, it’s time to design the user interface of your Android app. In this section, we’ll walk you through the process of creating a visually appealing layout that incorporates WebView seamlessly.
Designing the Layout XML File
The layout XML file defines the structure and appearance of your app’s user interface. Follow these steps to design the layout XML file and incorporate WebView into your app’s layout:
- Open layout XML File: In Android Studio, navigate to the res/layout directory of your project and open the XML file corresponding to the activity layout you created earlier (e.g., activity_main.xml).
- Add WebView Element: Inside the layout XML file, add a WebView element to define the position and dimensions of the WebView within your app’s layout. You can customize the WebView’s attributes such as width, height, margin, and padding to suit your design preferences.
|
1 2 3 4 5 6 7 8 9 |
<WebView android:id="@+id/webview" android:layout_width="match_parent" android:layout_height="match_parent" /> |
- Customize Layout: Modify the layout XML file as needed to incorporate additional UI elements such as buttons, text views, or image views around the WebView. Ensure that the WebView occupies the desired portion of the screen while leaving space for other elements.
Configuring WebView Settings
After designing the layout XML file, it’s essential to configure WebView settings to optimize its behavior and performance. Here are some common WebView settings you may want to customize:
- JavaScript Enabled: Enable JavaScript in WebView to allow web pages to execute JavaScript code. You can enable JavaScript programmatically by invoking webSettings.setJavaScriptEnabled(true) on the WebView’s settings object.
- Web Storage: Configure WebView to enable or disable web storage, including localStorage and sessionStorage. You can control web storage settings using the setDomStorageEnabled() and setDatabaseEnabled() methods.
- Zoom Controls: Determine whether WebView should display built-in zoom controls for zooming in and out of web pages. You can enable or disable zoom controls using the setBuiltInZoomControls() and setDisplayZoomControls() methods.
- Cache Mode: Specify the caching behavior of WebView to control how web content is cached and retrieved. You can set the cache mode using the setCacheMode() method, choosing from options such as LOAD_DEFAULT, LOAD_NO_CACHE, and LOAD_CACHE_ONLY.
By configuring these settings according to your app’s requirements, you can ensure that WebView behaves as expected and delivers an optimal browsing experience to your users.
Loading Web Content
Now that you’ve designed the user interface and configured WebView settings, it’s time to load web content into WebView within your Android app. In this section, we’ll explore how to load both local and external web content, handle WebView events, and ensure a seamless browsing experience for your users.
Loading Local HTML Files:
Loading local HTML files into WebView allows you to display static content stored within your app’s assets or resources. Follow these steps to load a local HTML file into WebView:
- Place HTML File in Assets: Move your HTML file (e.g., index.html) to the assets directory of your Android project. If the assets directory doesn’t exist, you can create it within the main directory of your app module.
- Load HTML File in WebView: Use the loadUrl() method of the WebView instance to load the local HTML file into WebView. Specify the file path using the file:///android_asset/ prefix followed by the relative path to the HTML file.
WebView webView = findViewById(R.id.webview);
webView.loadUrl(“file:///android_asset/index.html”);
- Handle WebView Events: Implement WebViewClient to handle various events such as page loading, error handling, and navigation within WebView. You can customize WebView behavior by overriding methods such as shouldOverrideUrlLoading() and onReceivedError().
Loading External Web Pages
In addition to local HTML files, you can also load external web pages (e.g., URLs) into WebView to display dynamic content from the internet. Follow these steps to load an external web page into WebView:
- Load URL in WebView: Use the loadUrl() method to load the desired URL into WebView. You can specify the URL as a string parameter to the loadUrl() method.
WebView webView = findViewById(R.id.webview);
webView.loadUrl(“https://www.example.com”);
- Handle WebView Events: Similar to loading local HTML files, implement WebViewClient to handle events related to loading external web pages. You can customize WebView behavior and handle events such as page loading progress and errors.
Handling WebView Events
WebView provides various callback methods through WebViewClient and WebChromeClient to handle events occurring within WebView. Here are some common WebView events you may want to handle:
- Page Loading Progress: Use the onProgressChanged() method of WebViewClient to track the progress of page loading and update progress indicators accordingly.
- Page Navigation: Override the shouldOverrideUrlLoading() method of WebViewClient to intercept and handle URL loading requests within WebView. You can control how URLs are handled, including opening links in external browsers or within WebView itself.
- Error Handling: Implement the onReceivedError() method of WebViewClient to handle errors that occur during page loading, such as network errors or server errors. You can display error messages or take appropriate actions based on the type of error encountered.
By handling these events effectively, you can create a smooth and responsive browsing experience for your users while ensuring robust error handling and navigation within WebView.
Enhancing WebView Functionality
In this section, we’ll delve deeper into enhancing the functionality of WebView within your Android app. We’ll explore enabling JavaScript, handling JavaScript events, and implementing custom WebView clients to extend the capabilities of WebView and create more interactive and dynamic experiences for your users.
Enabling JavaScript in WebView
JavaScript is a fundamental component of web development, allowing developers to create dynamic and interactive web pages. By enabling JavaScript in WebView, you can unlock a wide range of functionalities and interactivity within your Android app. Here’s how to enable JavaScript in WebView:
- Access WebView Settings: Obtain a reference to the WebView instance in your activity or fragment.
- Enable JavaScript: Invoke the setJavaScriptEnabled(true) method on the WebSettings object associated with the WebView instance.
WebView webView = findViewById(R.id.webview);
WebSettings webSettings = webView.getSettings();
webSettings.setJavaScriptEnabled(true);
- Handle JavaScript Events: Once JavaScript is enabled, you can interact with JavaScript code running within WebView using JavaScript interfaces. You can define Java methods that can be called from JavaScript and vice versa, enabling seamless communication between the WebView and your Android app.
Handling Navigation within WebView
Navigation within WebView involves managing the movement between different web pages or content within the WebView. By handling navigation events effectively, you can provide a smooth and intuitive browsing experience for your users. Here are some key aspects of handling navigation within WebView:
- Override URL Loading: Implement the shouldOverrideUrlLoading() method of WebViewClient to intercept URL loading requests and customize how URLs are handled within WebView. You can decide whether to load the URL within WebView or open it in an external browser.
- Page History Navigation: WebView maintains a history of visited web pages, allowing users to navigate backward and forward through the history stack. You can implement methods such as goBack() and goForward() to facilitate navigation within WebView.
- Handling Page Load Events: Use WebViewClient callbacks such as onPageStarted() and onPageFinished() to track the start and completion of page loading processes. You can display progress indicators or perform actions based on the loading status of web pages.
Implementing Custom WebView Clients
Custom WebView clients allow you to customize WebView behavior and handle various events such as page loading, resource loading, and error handling. By subclassing WebViewClient and overriding its methods, you can tailor WebView behavior to suit your app’s requirements. Here’s how to implement a custom WebView client:
- Create WebViewClient Subclass: Create a new class that extends WebViewClient and override methods such as shouldOverrideUrlLoading(), onPageStarted(), onPageFinished(), and onReceivedError() to customize WebView behavior.
- Set Custom WebView Client: Set your custom WebViewClient instance as the WebViewClient for your WebView by invoking the setWebViewClient() method.
WebView webView = findViewById(R.id.webview);
webView.setWebViewClient(new CustomWebViewClient());
- Handle WebView Events: Within your custom WebViewClient subclass, implement event handling logic to respond to various WebView events such as page loading, resource loading, and error handling. You can define actions to be taken based on the specific event or condition encountered.
By enabling JavaScript, handling navigation effectively, and implementing custom WebView clients, you can enhance the functionality and interactivity of WebView within your Android app.
Advanced WebView Features
In this section, we’ll explore advanced features and techniques to further enhance the functionality and user experience of WebView within your Android app. We’ll cover handling navigation gestures, adding progress indicators, implementing WebView security measures, and optimizing WebView performance for optimal user engagement.
Handling Navigation Gestures
Navigation gestures allow users to interact with web content within WebView through intuitive touch gestures such as swiping, pinching, and double-tapping. By handling navigation gestures effectively, you can provide a seamless and immersive browsing experience for your users. Here’s how to implement navigation gestures in WebView:
- Gesture Detection: Use touch event listeners to detect navigation gestures such as swiping, pinching, and double-tapping within WebView.
- WebView Settings: Configure WebView settings such as zoom controls, built-in zoom support, and gesture detectors to enable navigation gestures and customize the user experience.
- Override Default Behavior: Override default touch event handling in WebView to implement custom navigation gestures or modify existing gesture behavior according to your app’s requirements.
Adding Progress Indicators
Progress indicators provide visual feedback to users about the loading progress of web pages within WebView, enhancing the user experience and reducing perceived loading times. By adding progress indicators, you can keep users informed about the status of page loading processes and improve overall usability. Here’s how to add progress indicators to WebView:
- ProgressBar Widget: Use the ProgressBar widget provided by Android to display a visual progress indicator in your app’s layout XML file.
- WebViewClient Callbacks: Implement WebViewClient callbacks such as onPageStarted() and onPageFinished() to update the progress indicator’s visibility and progress status based on page loading events.
- Customization: Customize the appearance and behavior of the progress indicator to match your app’s design aesthetics and user interface guidelines.
Implementing WebView Security Measures
WebView security is paramount to protect users from malicious content, phishing attacks, and other security threats while browsing web pages within your app. By implementing WebView security measures, you can mitigate potential risks and safeguard user data and privacy. Here are some essential WebView security measures to consider:
- Secure Connection: Ensure that WebView communicates with web servers over secure HTTPS connections to encrypt data transmission and prevent eavesdropping or tampering.
- Content Security Policy (CSP): Implement a Content Security Policy to restrict the types of content that can be loaded and executed within WebView, mitigating risks such as cross-site scripting (XSS) attacks.
- JavaScript Interface Security: Exercise caution when using JavaScript interfaces to communicate between WebView and native code, as it may expose security vulnerabilities if not implemented securely.
- Safe Browsing: Enable Safe Browsing in WebView to protect users from phishing websites, malware, and other malicious content by checking URLs against a database of known threats.
By implementing these WebView security measures, you can enhance the safety and integrity of web browsing within your Android app and build trust with your users.
Optimizing WebView Performance
Optimizing WebView performance is essential to ensure smooth and responsive user experiences, especially when loading complex web pages or multimedia content. By optimizing WebView performance, you can minimize loading times, reduce memory consumption, and improve overall app responsiveness. Here are some tips for optimizing WebView performance:
- Cache Management: Implement caching strategies to store and retrieve web content locally, reducing network latency and improving loading times for frequently accessed pages.
- Hardware Acceleration: Enable hardware acceleration in WebView settings to offload rendering tasks to the device’s GPU, improving graphics performance and responsiveness.
- Memory Management: Monitor and manage memory usage within WebView to prevent memory leaks and excessive resource consumption, optimizing performance and stability.
- Background Loading: Implement lazy loading techniques to defer the loading of non-essential web content until it’s needed, reducing initial page loading times and conserving bandwidth.
By incorporating these advanced features and techniques into your WebView-enabled Android app, you can create rich, secure, and high-performance browsing experiences for your users.
Let’s run the complete code snippet at once to see the results!
WebView in Android App Complete Code Snippet
Below is a comprehensive code snippet that encompasses the essential components and configurations for a WebView-enabled Android app:
|
1 2 3 4 5 6 7 8 9 10 11 12 13 14 15 16 17 18 19 20 21 22 23 24 25 26 27 28 29 30 31 32 33 34 35 36 37 38 39 40 41 42 |
import androidx.appcompat.app.AppCompatActivity; import android.os.Bundle; import android.webkit.WebSettings; import android.webkit.WebView; public class MainActivity extends AppCompatActivity { private WebView webView; @Override protected void onCreate(Bundle savedInstanceState) { super.onCreate(savedInstanceState); setContentView(R.layout.activity_main); // Initialize WebView webView = findViewById(R.id.webview); // Configure WebView settings WebSettings webSettings = webView.getSettings(); webSettings.setJavaScriptEnabled(true); // Enable JavaScript webSettings.setDomStorageEnabled(true); // Enable DOM Storage // Load web content webView.loadUrl("https://www.example.com"); } } |
Make sure to replace “https://www.example.com” with the actual URL of the web content you want to load in your WebView.
Additionally, ensure that you have the following XML layout file (activity_main.xml) defined in the res/layout directory:
|
1 2 3 4 5 6 7 8 9 10 11 12 13 14 15 16 17 18 19 20 21 |
<?xml version="1.0" encoding="utf-8"?> <RelativeLayout xmlns:android="http://schemas.android.com/apk/res/android" xmlns:tools="http://schemas.android.com/tools" android:layout_width="match_parent" android:layout_height="match_parent" tools:context=".MainActivity"> <WebView android:id="@+id/webview" android:layout_width="match_parent" android:layout_height="match_parent" /> </RelativeLayout> |
This layout file defines a WebView element that occupies the entire screen.
Before proceeding with publishing your app, ensure that you have thoroughly tested it, debugged any issues, and optimized its performance. Once you’re confident in the stability and functionality of your WebView app, you can proceed with the publishing process.
Testing and Debugging
Testing and debugging are crucial phases in the development lifecycle of any Android app, including those that utilize WebView. In this section, we’ll explore strategies and best practices for testing and debugging WebView-enabled Android apps to ensure reliability, performance, and compatibility across different devices and scenarios.
Testing Your WebView App
Testing your WebView app involves verifying its functionality, usability, and performance under various conditions. Here are some key aspects to consider when testing your WebView-enabled Android app:
- Functional Testing: Conduct functional testing to ensure that all features and functionalities of your app, including WebView interactions, work as expected. Test scenarios such as loading web pages, interacting with web elements, and handling navigation within WebView.
- Compatibility Testing: Test your app on different devices, screen sizes, and Android versions to ensure compatibility and responsiveness across a wide range of configurations. Use emulators and physical devices to replicate real-world usage scenarios.
- Performance Testing: Perform performance testing to evaluate the responsiveness, loading times, and resource consumption of your WebView app. Monitor metrics such as CPU usage, memory usage, and network latency to identify potential bottlenecks and optimize performance.
- Security Testing: Conduct security testing to identify and address potential vulnerabilities in your WebView app, such as insecure connections, malicious content, and JavaScript injection attacks. Verify that WebView security measures are effectively implemented and mitigate any identified risks.
Debugging WebView Issues
Debugging WebView issues involves identifying and resolving errors, anomalies, and unexpected behaviors within your WebView-enabled Android app. Here are some debugging techniques and tools to help you troubleshoot WebView issues effectively:
- Logcat Logging: Use Logcat to view log messages and debug output generated by your app, including WebView-related errors, warnings, and exceptions. Filter log messages by tag or severity level to focus on WebView-specific issues.
- Remote Debugging: Utilize remote debugging tools such as Chrome DevTools to inspect and debug WebView content running on an Android device or emulator. Connect your device to a computer via USB and enable remote debugging in WebView settings to access DevTools features.
- WebView Debugging Tools: Take advantage of WebView-specific debugging tools and utilities provided by Android Studio, such as WebView debugging overlays and WebView debugging flags. Enable debugging features to visualize WebView content, debug JavaScript code, and inspect web elements.
- Crash Reporting: Integrate crash reporting tools and services into your app to automatically capture and report WebView crashes and exceptions to help diagnose and resolve issues. Analyze crash reports to identify common patterns and root causes of WebView-related crashes.
By incorporating thorough testing and effective debugging practices into your WebView app
development workflow, you can ensure the reliability, performance, and security of your app and deliver a seamless browsing experience to your users.
Publishing Your App
Congratulations on developing your WebView-enabled Android app! Now it’s time to share your creation with the world by publishing it on the Google Play Store. In this section, we’ll guide you through the process of preparing your app for release, generating a signed APK, and uploading your app to the Google Play Console for distribution.
Preparing Your App for Release
Before publishing your app, ensure that it meets the following criteria:
- Functionality: Verify that all features and functionalities of your app, including WebView interactions, work as intended and provide a seamless user experience.
- Quality Assurance: Thoroughly test your app on various devices, screen sizes, and Android versions to identify and address any bugs, errors, or compatibility issues.
- Performance Optimization: Optimize your app’s performance by minimizing loading times, reducing memory consumption, and improving overall responsiveness.
- Security Compliance: Implement security best practices to protect user data and privacy, including secure communication protocols, encryption, and secure WebView configurations.
Generating a Signed APK
To distribute your app on the Google Play Store, you need to generate a signed APK (Android Package) file. Follow these steps to generate a signed APK using Android Studio:
- Build Menu: In Android Studio, navigate to the “Build” menu and select “Generate Signed Bundle / APK.”
- Key Store Path: Choose whether to create a new keystore or use an existing one. If creating a new keystore, specify the keystore path, password, and alias.
- Key Details: Enter the key details, including the key alias, password, validity period, and certificate information.
- Build Type: Select the build type (release) and specify the destination folder for the signed APK.
- Build APK: Click “Finish” to generate the signed APK file. Android Studio will build the APK and save it to the specified destination folder.
Uploading Your App to Google Play Console
Once you have generated the signed APK, you can upload it to the Google Play Console for review and distribution. Follow these steps to upload your app to Google Play Console:
- Sign In: Sign in to your Google Play Console account (https://play.google.com/apps/publish/).
- Create a New App: If you haven’t already created a new app, click on the “Create app” button and fill in the required details such as app name, description, and screenshots.
- App Release: Navigate to the “App releases” tab and click on “Create release.” Upload the signed APK file and fill in the release notes and other release details.
- Review & Rollout: Review the release details, ensure compliance with Google Play policies, and click on “Review” to submit your app for review. Once approved, you can choose to rollout your app to production or opt for a staged rollout.
- Monitor Performance: After publishing your app, monitor its performance, user feedback, and reviews on the Google Play Console dashboard. Use analytics data to make informed decisions and continuously improve your app.
By following these steps, you can successfully publish your WebView-enabled Android app on the Google Play Store and make it available to millions of users worldwide.
Congratulations on reaching this milestone in your app development journey!
Wrapping Up
We’ve delved into the process of developing Android apps with WebView from the ground up. Starting with an understanding of WebView’s role in Android development, we navigated through setting up the development environment and designing the user interface.
We then explored loading web content, handling navigation and events, and enhancing functionality with advanced features like JavaScript interaction and security measures. Optimizing performance and testing were emphasized as crucial steps before moving on to the app publication process, where we discussed generating a signed APK and uploading it to the Google Play Store.
Throughout, we emphasized the importance of thorough testing, security considerations, and continuous improvement. With this knowledge, developers are equipped to create robust, engaging WebView-enabled Android apps, ready to reach and delight users worldwide.