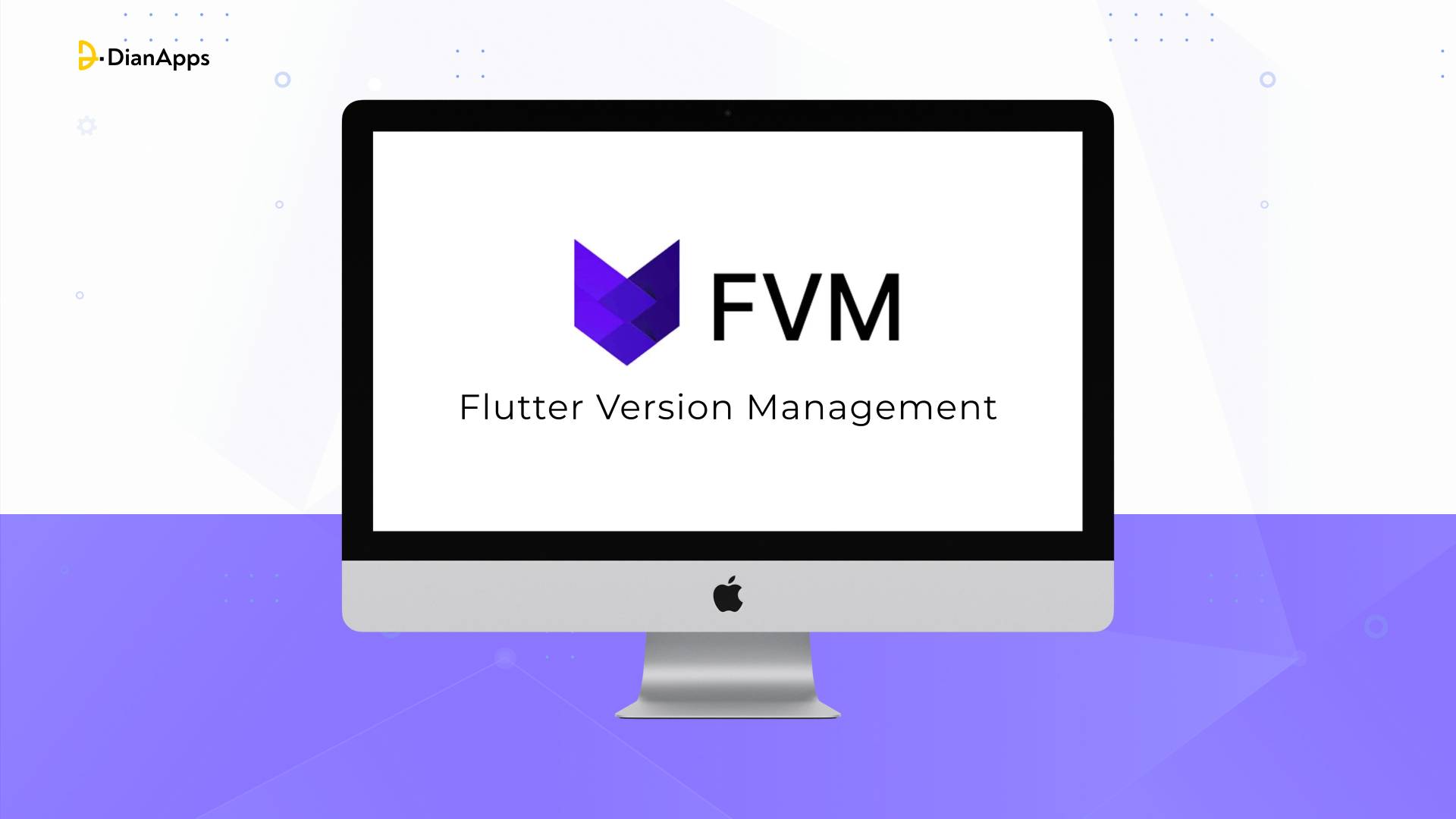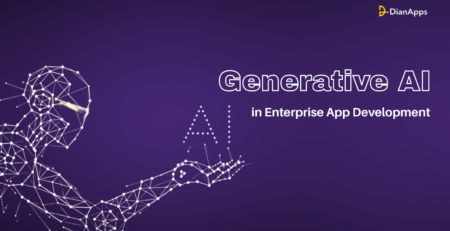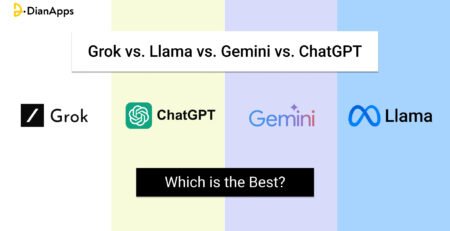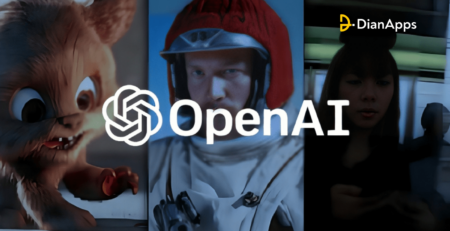A Complete Guide to Using Flutter Version Management (FVM)
Have you ever encountered a circumstance where you had recently updated to a new version of Flutter, but the one you were working on was not yet prepared to switch over? It is now necessary for you to consider downgrading your Flutter SDK.
Or perhaps you are working on several projects concurrently, and each one requires a different version of Flutter? Additionally, it would be best if you continually switched between them, which can take a lot of time and energy.
“There must be an easier way to deal with this,” you may be thinking if you’ve run into these or other issues with Flutter versions. This is where Flutter Version Management (FVM) comes into play.
What is Flutter Version Management (FVM)?
Flutter Version Manager, or FVM, is a straightforward but effective command-line tool made specifically for a Flutter app development company. It solves a problem that comes up often while developing with Flutter: handling different Flutter SDK versions on one system.
FVM offers the option to define distinct Flutter SDK versions per project and enables fast and simple switching between multiple Flutter versions. This feature guarantees consistent app builds, especially when working in groups or on several projects at once.
Developers may ensure compatibility with their apps and keep up with the Flutter SDK’s quick updates by utilizing FVM, which gives them substantial control over their development environment into business.
Also, read some of the best practices for streamlined Flutter apps in business
Why Use FVM?
Handling several Flutter SDK versions by hand may be laborious and prone to mistakes, particularly when working in a team or on projects with distinct specifications. This is where Flutter Version Management (FVM) enters the picture, providing several strong arguments for including it into your development process:
1. Smooth Version Transitions
The ease with which one may move between various Flutter versions is one of the main benefits of adopting FVM. FVM lets you switch between versions with a simple command, whether you’re testing a new feature in the most recent release or maintaining an older application that needs a prior version. Because of its adaptability, you may work on several projects without having to worry about having to manually update or downgrade your Flutter SDK.
Did you read about the new Flutter 4.0? No? Its because it has not yet been released in the development front, although you know what to expect with this release here!
2. Consistency Across Teams
In a team-based development setting, uniformity is essential. To make sure that all of the developers in your team are working with the same version of Flutter, you may use FVM to pin a particular version to a project. This uniformity speeds up the development process overall and helps avoid problems like bugs or compatibility difficulties that might occur from version differences.
3. Increased Productivity in Workflow
You may avoid wasting important time on version control duties by using FVM to automate the administration of Flutter versions. FVM does the downloading and configuration of various SDK versions for you, freeing you up to concentrate on writing code and developing features. This increase in efficiency is particularly helpful in hectic development settings when time is of the essence.
4. Future-Proof Development
Keeping current with the most recent SDK releases is essential if you want to take advantage of new features and advancements as Flutter keeps evolving. As new versions are published, FVM makes it simple to use them while preserving the flexibility to work with earlier versions as needed. By using this future-proof methodology, you can be guaranteed that your applications will always work with the newest Flutter ecosystem tools and standards.
Read the top 10 benefits of Flutter in 2024
5. Version Control, Both Local and Global
The ability to set local and global versions of Flutter is made flexible via FVM. Unless a specific version is provided for a project, the global version is used by default for all projects.
Installing FVM:
It’s simple to begin using Flutter Version Management (FVM), albeit the steps differ a little based on your operating system. We’ll walk you through the Windows, macOS, and Linux installation processes step-by-step in this part so you can quickly get FVM up and running.
1. Installing FVM on Windows
Step 1: Install Dart SDK
Before installing FVM, you need to have the Dart SDK installed on your system. You can download and install the Dart SDK from the official Dart website.
Step 2: Install FVM via PowerShell
Open PowerShell as an administrator. Run the following command to install FVM globally:
pub global activate fvm
Step 3: Add FVM to the System Path
After installation, ensure that FVM is added to your system’s PATH. You can do this by adding the Dart SDK bin directory to your system’s environment variables.
Step 4: Verify Installation
To verify that FVM has been installed correctly, run:
fvm –version
You should see the version number displayed if FVM is properly installed.
Troubleshooting Installation Issues
- Common Errors: If you encounter errors during installation, ensure that the Dart SDK is installed and that the PATH is correctly configured.
- Permission Issues: On some systems, you might need to use sudo to install FVM or modify system paths.
- Updating FVM: To update FVM to the latest version, simply run: pub global activate fvm
If you run into any issues, check that the Dart SDK is installed correctly and that the PATH is properly configured. Once installed, FVM will be ready to manage your Flutter SDK versions efficiently.
Setting Up and Configuring FVM:
Once you’ve successfully installed Flutter Version Management (FVM), the next step is setting it up and configuring it to fit your development needs. Proper configuration ensures that FVM operates smoothly across your projects, making version management seamless and effective.
1. Initial Setup of FVM
- Creating the FVM Directory: After installation, FVM automatically creates a directory named .fvm in your project’s root directory. This directory stores the Flutter versions that your project will use.
- Setting a Default Version: To set a default Flutter version globally across your projects, use the following command:
fvm use <version> –global
Replace <version> with the specific Flutter version you want to set as default. This version will be used unless a project-specific version is defined.
2. Configuring FVM for a Project
Pinning a Specific Version:
To pin a specific Flutter version to a project, navigate to the project directory and run:
fvm use <version>
This command will download and set the specified version for that particular project, creating consistency in your development environment.
Switching Flutter Versions:
If you need to switch versions for a project, simply run the fvm use command again with a different version number. FVM will handle the download and setup process, making the switch effortless.
Managing Multiple Versions:
FVM allows you to manage multiple Flutter versions simultaneously. You can easily switch between them by running the appropriate fvm use command in each project directory.
3. Understanding the Configuration File (fvm_config.json)
What is fvm_config.json?:
This is a configuration file automatically generated by FVM in your project’s root directory. It keeps track of the Flutter version associated with that project.
Editing the Configuration File:
While FVM manages this file automatically, you can manually edit fvm_config.json if needed. However, it’s recommended to use FVM commands for any changes to avoid potential errors.
Ensuring Consistency Across Teams:
The fvm_config.json file can be checked into version control systems (like Git) to ensure that all team members use the same Flutter version for a project. This avoids version discrepancies and related issues.
By following these setup and configuration steps, you’ll ensure that FVM is tailored to your development workflow, allowing you to easily manage Flutter SDK versions. With your environment set up, you’re ready to start confidently working on projects, knowing that your Flutter versions are consistent and properly managed.
Working with Projects Using FVM
With FVM set up and your Flutter versions managed, it’s time to dive into how to effectively work with your projects using FVM. This section covers integrating FVM into your project workflow, managing dependencies, and collaborating with teams to ensure a smooth development process.
Creating a New Project:
When starting a new cross-platform app with Flutter, it’s essential to ensure that the project is linked to FVM from the beginning. After creating your project, navigate to the project directory and run:
fvm use <version>
This command will set up the project to use the specified Flutter version, ensuring consistency from day one. Running Flutter commands within a project managed by FVM, prefix your commands with FVM flutter.
For example:
fvm flutter run
This ensures that the command is executed using the version of Flutter specified by FVM for that project.
2. Managing Dependencies
To fetch the latest versions of dependencies compatible with your current Flutter version, use:
fvm flutter pub get
3. Collaborating with Teams
Ensure consistency across team members by sharing the .fvm directory and fvm_config.json in version control. New team members can set up their environment by running:
fvm install
4. Using FVM with Continuous Integration (CI)
Integrate FVM into your CI pipeline to ensure the correct Flutter version is used during builds and tests. An example CI command:
fvm flutter test
5. Resolving Version Conflicts
If you encounter a version conflict, switch to the Flutter version with:
fvm use <version>
This helps quickly resolve issues or ensure compatibility with specific project requirements. By following these steps, you can ensure a smooth and efficient workflow when working with projects using FVM.
Best Practices for Using FVM
- Pin the Flutter version for each project to ensure consistency across development and production environments.
- Use the global Flutter version sparingly, opting instead to pin versions individually for each project.
- Commit the fvm_config.json file to your version control system to maintain consistency across teams, ensuring everyone uses the same Flutter version for a given project.
- Additionally, test your projects with multiple versions using FVM to ensure compatibility and catch potential issues early.
That’s a Wrap
FVM simplifies the maintenance of several Flutter SDK versions, making it a useful tool for Flutter developers. You can effectively manage your Flutter environments and guarantee consistency and compatibility across all of your projects by following this approach.
To remain up to speed with the newest features and advancements in mobile app development services, don’t forget to routinely check for updates to FVM and the Flutter SDKs.